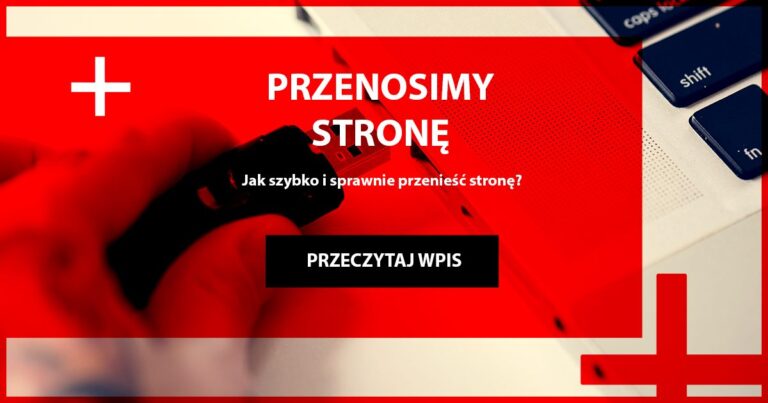Jeśli masz stronę na WordPressie i chcesz ją przenieść na nowy serwer to najprawdopodobniej zastanawiasz się w jaki sposób przenieść stronę aby wszystko działało poprawnie.
Osobiście polecam wam korzystanie z wtyczki, gdyż import i eksport całej zawartości domeny jest o wiele prostszy i szybszy. Przed przeniesieniem strony robimy kopię zapasową. Ponadto teraz wiele firm oferuje darmowe przeniesienie waszej strony internetowej jeśli będziecie korzystać z ich hostingu. Taką ofertę ma firma dhosting – wystarczy kliknąć w zdjęcie.
Na skróty
Przenoszenie WordPressa na inny serwer lub domenę za pomocą wtyczki
Jeśli zdecydujemy się przenieść wordpress na inny hosting to warto wykorzystać do przeniesienia strony wtyczkę All-in-One WP Migration z którą wykonamy przenoszenie, kopiowanie, migrację i tworzenie kopii zapasowych witryny za pomocą kilku kliknięć.
Instalacja wtyczki do przeniesienia strony na WordPress
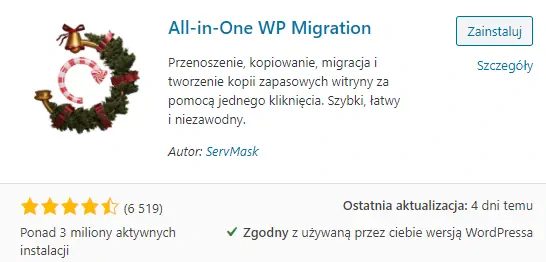
Eksportowanie strony WordPress do pliku

Pobieranie strony WordPress do pliku - eksport
Jeśli zastanawiasz się jak pobrać stronę WordPress do pliku to wystarczy tych kilka kroków. Następnie ukaże nam się powyższy obrazek i następnie klikamy eksportuj do pliku. Następnie czekamy, aż wtyczka pobierze wszystkie elementy na naszej stronie i pliki będą gotowe do pobrania. Gdy wtyczka zapisze wszystkie pliki na naszym serwerze ukaże nam się taki obraz i to oznacza, że możemy wykonać import strony opartej na WordPress i pobrać stronę WordPress do pliku.
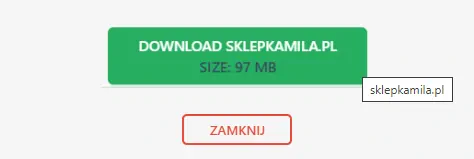
Importowanie strony WordPress na nowy serwer lub domenę
Jeśli mamy już pobrany plik strony WordPress i chcemy przenieść stronę na nowy serwer to musimy wykonać to w paru krokach. Na nowym serwerze instalujemy WordPressa i wtyczkę do migracji All-in-One WP Migration. Następnie po jej włączeniu wybieramy opcję Import. Następnie wybieramy aby import odbył się z pliku po czym z komputera wybieramy zapisany wcześniej plik który pobraliśmy.
Ważne: Domyślnie możemy importować plik o pojemności 32MB, aby zmienić ten rozmiar musimy edytować plik .htaccess i dodać tam następujące linijki kodu:
php_value upload_max_filesize 512M
php_value post_max_size 512M
php_value memory_limit 256M
php_value max_execution_time 300
php_value max_input_time 300
lub w pliku wp-config.php dodać następujące linijki:
@ini_set( 'upload_max_filesize’ , '512M’ );
@ini_set( 'post_max_size’, '512M’);
@ini_set( 'memory_limit’, '256M’ );
@ini_set( 'max_execution_time’, '300′ );
@ini_set( 'max_input_time’, '300′ );
W ten sposób będziemy mogli przenieść stronę na nowy serwer o wielkości do 512MB.
Jeśli ktoś ma stronę większą niż powyższy rozmiar a chce przenieść WordPressa ze starego serwera na nowy serwer to zapraszam do kontaktu – wykonam taką migrację.
Jeśli już wszystkie warunki mamy spełnione to wybieramy wcześniej wyeksportowany plik
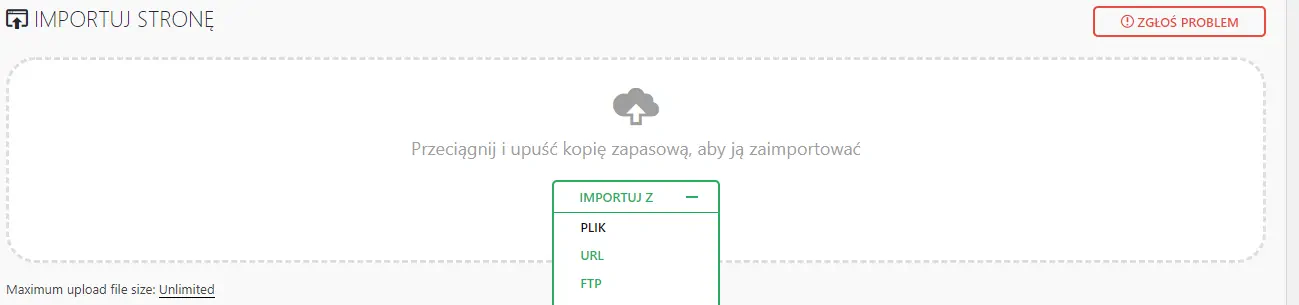
Pobranie strony WordPress z pliku
Nasza strona WordPress ze strarego serwera zostanie pobrana z wcześniej przygotowanego pliku i wgrana na naszym nowym hostingu. Proces migracji strony internetowej trwa przeważnie od kliku do kilkunastu minut i zależy od rozmiaru strony internetowej. Zdarza się też, że przeniesienie wszystkich plików z poprzedniego serwera trwa i parę godzin, jeśli strona klienta zawiera dużo treści, plików i zdjęć.
Po poprawnym pobraniu strony internetowej klikamy kontynuacja i czekamy na dalsze przeniesienie plików.
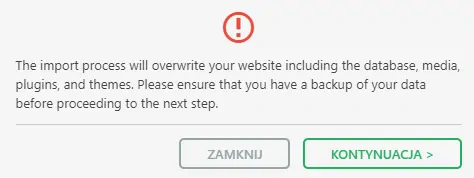
Poprawne przeniesienie strony
Jeśli przeniesienie strony na nowy serwer przebiegnie poprawnie to otrzymamy następujący komunikat:
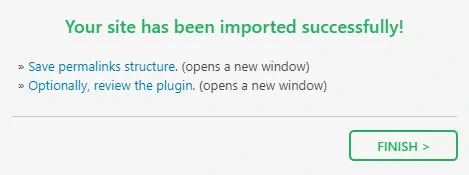
W taki sposób wykonaliśmy przeniesienie strony WordPress z starego na nowy serwer za pomocą wtyczki. W przypadku gdy przenosicie stronę i zmieniacie domenę to nie musicie robić nic dodatkowego niż kroki opisane powyżej, gdyż wtyczka wszystko „ogarnie”.
Przenoszenie WordPressa z localhost na serwer
W przypadku gdy chcemy przenieść WordPressa z naszego komputera na serwer wystarczy wykonać parę opisanych przeze mnie kroków, aby cieszyć się poprawnie zainstalowanym WordPressem na nowym serwerze.
Pobieramy WordPressa
Jeśli jeszcze nie mamy WordPressa, a chcemy go przenieść na nasz serwer czy hosting to musimy go pobrać z oficjalnej strony: https://pl.wordpress.org/
Rozpakuj WordPressa
Jeśli pobrałeś WordPressa to musisz go rozpakować za pomocą np. Winrara tak aby wszystkie pliki były w jednym folderze. Domyślnie będzie on nazwany WordPress-nazwa_wersji – nie musisz tego zmieniać.
Tworzymy bazy danych mysql
Aby zainstalować system na serwerze musimy mieć taki, który obsługuje PHP i MySQL. Następnie w zależności od usług firmy hostingowej z której korzystamy tworzymy albo pustą stronę www i dzięki temu automatycznie zostanie utworzona baza danych MySQL .
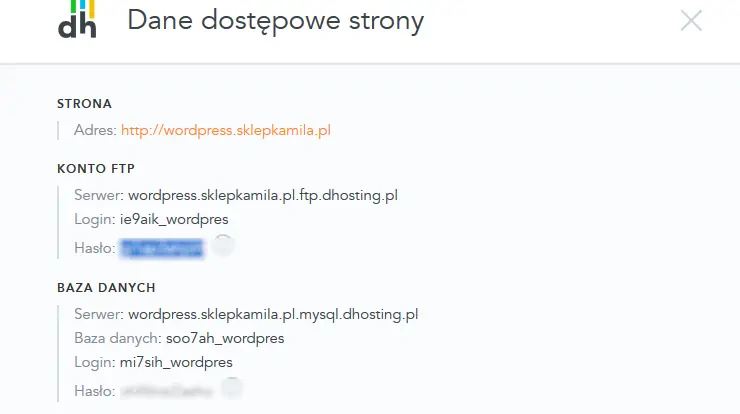
Jeśli nie mamy takiej możliwości to tworzymy bazę danych ręcznie. Przeważnie aby stworzyć nową bazę danych posłużymy się tą ścieżką Bazy danych MySQL -> Stwórz nową bazę danych i następnie wystarczy uzupełnić wymagane dane.
Ważne: do poprawnej instalacji i konfiguracji będziemy potrzebować z nowej bazy danych następujące wartości: db name, db user, db password i db host.
- ‚DB_NAME’
- ‚DB_USER’
- ‚DB_PASSWORD’
- ‚DB_HOST’
Odszukaj plik wp-config.php
W folderze który pobrałeś, lub na którym wcześniej pracowałeś znajdują się rozpakowane pliki WordPressa. Odszukaj w głównym folderze plik wp-config-sample.php i zmień jego nazwę na wp-config.php (plik wp config php)
Otwórz plik wp-config.php i dokonaj zmian w
/** Nazwa bazy danych, której używać ma WordPress */
define(‚DB_NAME’, ‚nazwa_bazy_danych’);
/** Nazwa użytkownika bazy danych MySQL */
define(‚DB_USER’, ‚nazwa_uzytkownika’);
/** Hasło użytkownika bazy danych MySQL */
define(‚DB_PASSWORD’, ‚haslo’);
/** Nazwa hosta serwera MySQL */
define(‚DB_HOST’, ‚localhost’);
wprowadzając wcześniej przygotowane zawartości z nowej bazy danych którą wcześniej stworzyłeś.
Pamiętaj aby zapisać ustawienia bazy danych gdzieś w pliku, bo mogą się kiedyś przydać jeżeli coś się stanie ze stroną i będziemy potrzebować migrować do nowej bazy danych. Jeśli dokonasz w przyszłości zmian w bazie danych to pamiętaj zmienić te parametry w pliku z bazą danych. Wystarczy, że nazwa bazy danych zostanie zmieniona i nasza strona może już nie działać.
Nie dokonujemy zmian w folderach wp-content, wp-admin czy wp-includes. Interesuje nas tylko plik wp-config.php
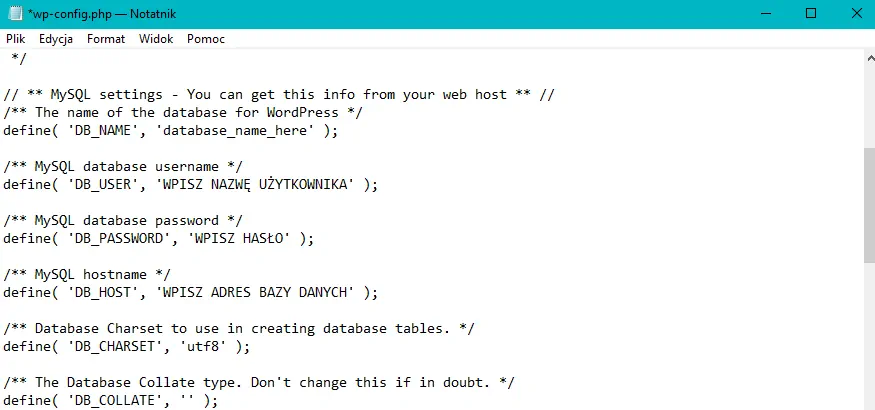
Po wprowadzeniu zmian zapisz plik.
Następnie musimy za pomocą klienta ftp przenieść pliki strony na nasz serwer. Polecam skorzystanie z programu FileZilla dostępnego tutaj: https://filezilla-project.org/
Włączamy program FileZilla i wpisujemy następujące dane:
- serwer
- nazwa użytkownika
- hasło
Po wprowadzeniu tych danych zalogujemy się na nasz serwer ftp umożliwiający wymianę plików z komputerem za pomocą protokołu komunikacyjnego FTP. Dane do połączenia z serwerem ftp znajdziesz na swoim nowym hostingu.
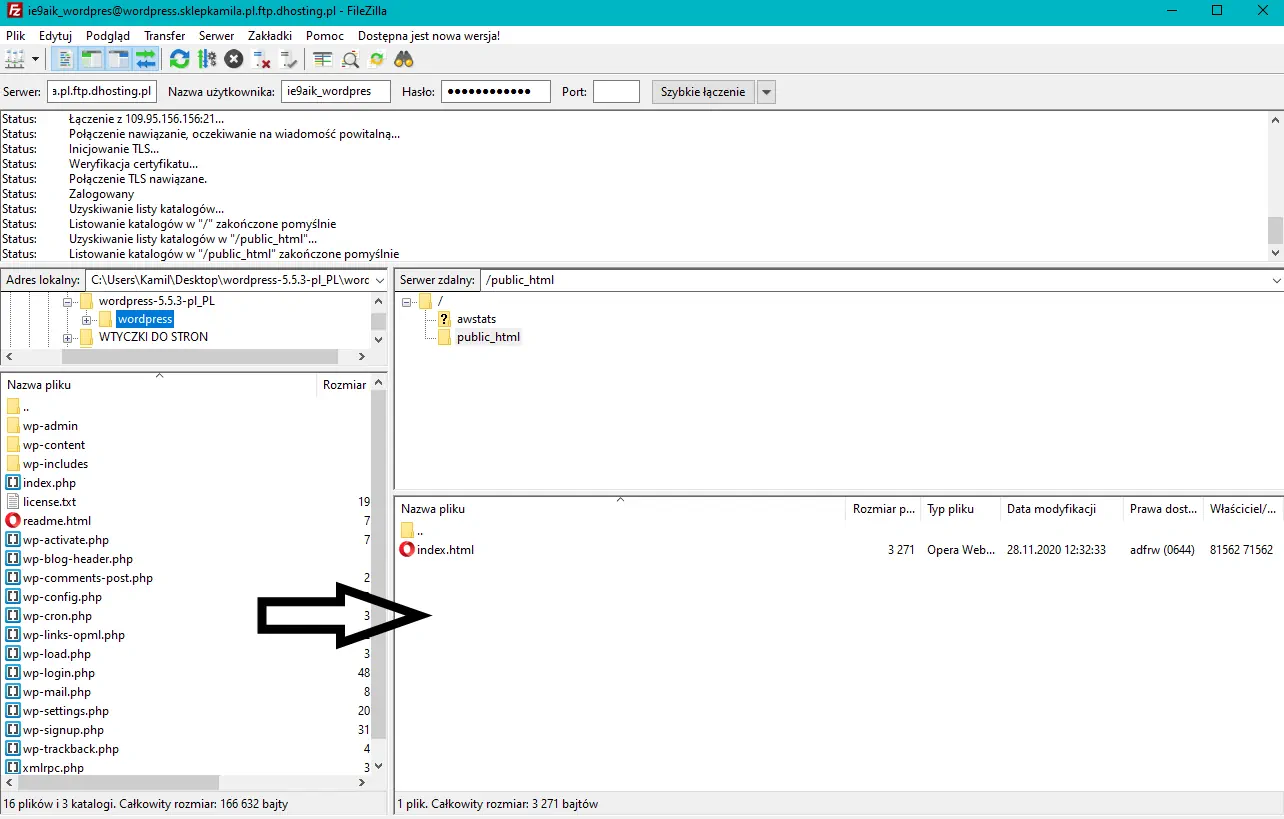
Następnie na komputerze odnajdujemy nasz folder z wordpressem i kopiujemy wszystkie pliki na serwer. Wystarczy zaznaczyć wszystkie pliki (ctr+a) a następnie za pomocą myszki przerzucić je we wskazane miejsce. Na serwer ftp będzie przekopiowane około 2000 plików (czysty wordress).
Instalacja WordPressa na serwerze
Jeśli nasze pliki zostały poprawnie skopiowane przechodzimy do instalacji WordPressa na nowym serwerze. Aby to zrobić musimy otworzyć przeglądarkę i wpisać naszą domenę oraz /wp-admin/install.php
Więc w okno naszej przeglądarki musimy wpisać przykładowo: http://www.laskow.ski/wp-admin/install.php
Błąd łączenia z bazą danych
Jeśli wyskoczy Ci okienko widoczne poniżej i nie uda się połączyć z nową bazą to znaczy, że plik wp-config.php został niepoprawnie skonfigurowany. Wtedy należy wrócić do kroków opisanych powyżej i krok po kroku wszystko sprawdzić. Pamiętaj, że jeśli edytujesz plik na komputerze to koniecznie prześlij go do serwera ftp po wprowadzeniu zmian!
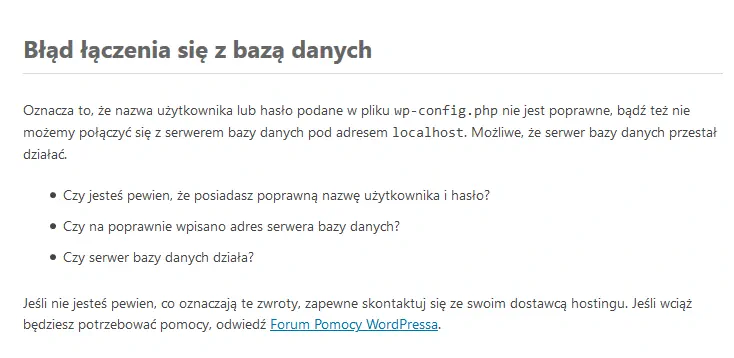
Poprawne połączenie z bazą danych
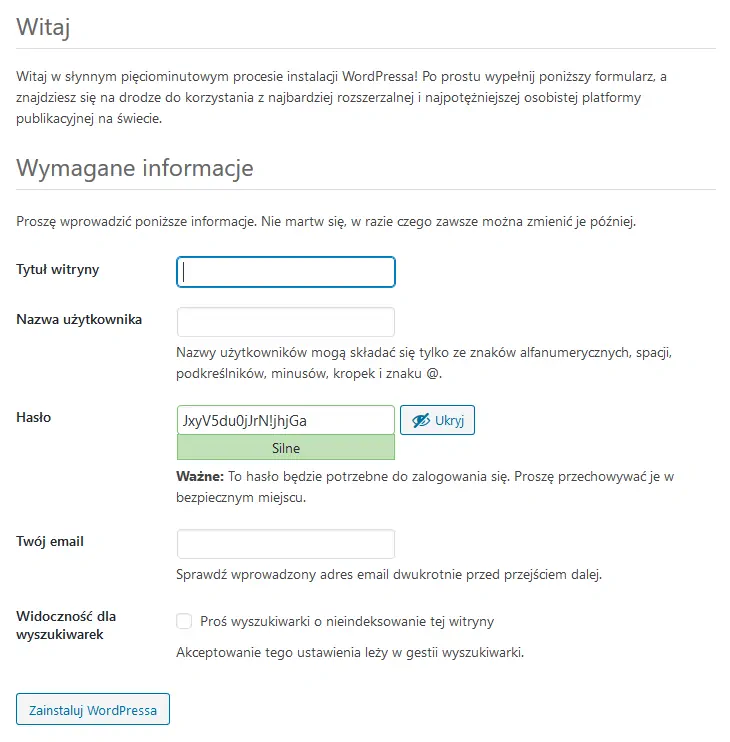
Instalacja WordPressa na serwerze zakończona powodzeniem
Po wprowadzeniu tych danych i kliknięciu Zainstaluj WordPressa otrzymamy okno z informacją, że WordPress został poprawnie zainstalowany na naszym hostingu. Teraz wystarczy tylko zalogować się do naszego panelu administratora podając niezbędne dane. W taki prosty sposób udało nam się przenieść stronę ze starego serwera do nowego hostingu przy zachowaniu wszystkich plików.
Ręczne przenoszenie strony WordPress na nowy hosting
Jeśli mamy gotową stronę www, która zawiera różne dane, zdjęcia, zarejestrowanych użytkowników oraz ma wiele stron i nie chcemy przenosić jej za pomocą wtyczki to w tym przypadku będziemy mieć o wiele więcej pracy. Możemy to zrobić na dwa sposoby z dostępem do bazy danych i serwera.
Ręczne kopiowanie strony WordPress
Chcąc dokonać migracji musimy wykonać przeniesienie całego katalogu z plikami strony internetowej oraz z bazami danych MySQL na nowy adres strony. To nic innego jak przeniesienie strony jako kopii z starego serwera do nowego hostingu z jej wszystkimi funkcjonalnościami. Wystarczy wtedy zaktualizować nazwy i hasła do bazy danych podczas konfiguracji WordPressa.
Instalacja WordPressa i kopiowanie plików
W tym przypadku aby dokonać migracji należy zainstalować stronę opartą na wordpressie, a następnie przenieść zawartość folderu wp-content oraz bazy danych na nowy hosting.
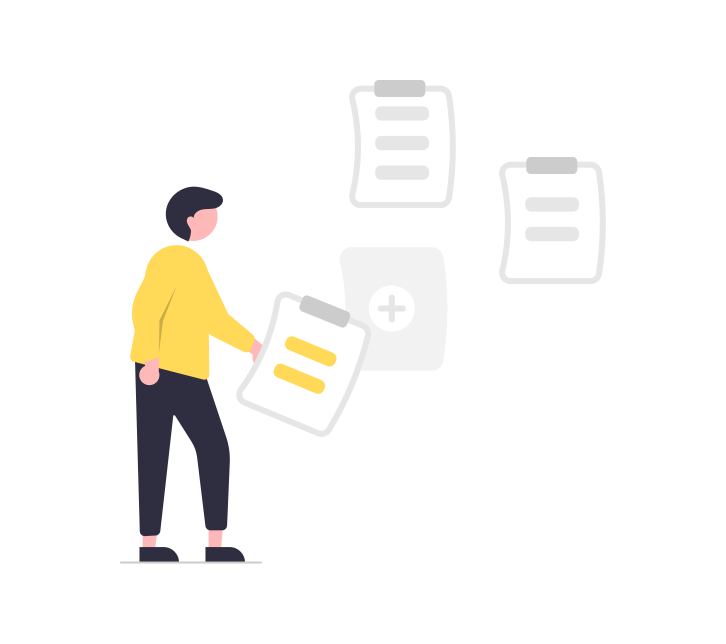
O czym należy pamiętać przed i po przeniesieniu WordPressa na inny hosting?
Przekierowania 301
Ważne jest przekierowanie ze starej domeny na nową domenę. Jeśli nasza strona widnieje w wyszukiwarce Google i uzyskujemy z niech ruch, to po przeniesieniu strony i zmianie adresu użytkownicy po próbie wejścia na nasz adres www mogą otrzymać błąd 404. Aby tego uniknąć należy starą domenę przekierować na nową za pomocą trzysta jedynki.
Jak wykonać przekierowanie na nową domenę i hosting?
Wystarczy w pliku .htaccess wrzucić taki kod, oczywiście odpowiednio go wcześniej edytując i zmieniając poniższe domeny na nasz nowy adres www:
RewriteEngine On
RewriteCond %{HTTP_HOST} ^(www\.)?domena-stara\.pl [NC]
RewriteRule (.*) http://domena-nowa.pl/$1 [R=301,L]
Sprawdź jaką wersję php ma hosting
Aby uniknąć błędów podczas przeniesienia strony warto w panelu naszego klienta naszego hostingu należy ustawić taką samą wersję php jak do tej pory używaliśmy. Jest to ważne w przypadku stron na wordpressie, gdyż przechodząc z wersji 7.0 na 7.3 mogą powstać błędy.
Linkowanie wewnątrz domeny - linkowanie wewnętrzne
Tworząc w wordpressie często w różnych postach linkujemy do innej domeny, lub do własnych treści na stronie. Wtedy należy sprawdzić wszystkie ze stron, które znajdują się w obrębie domeny, tak aby nie linkować do stron 404. W panelu za pomocą różnych wtyczek możemy zobaczyć na jakie domeny linkujemy.
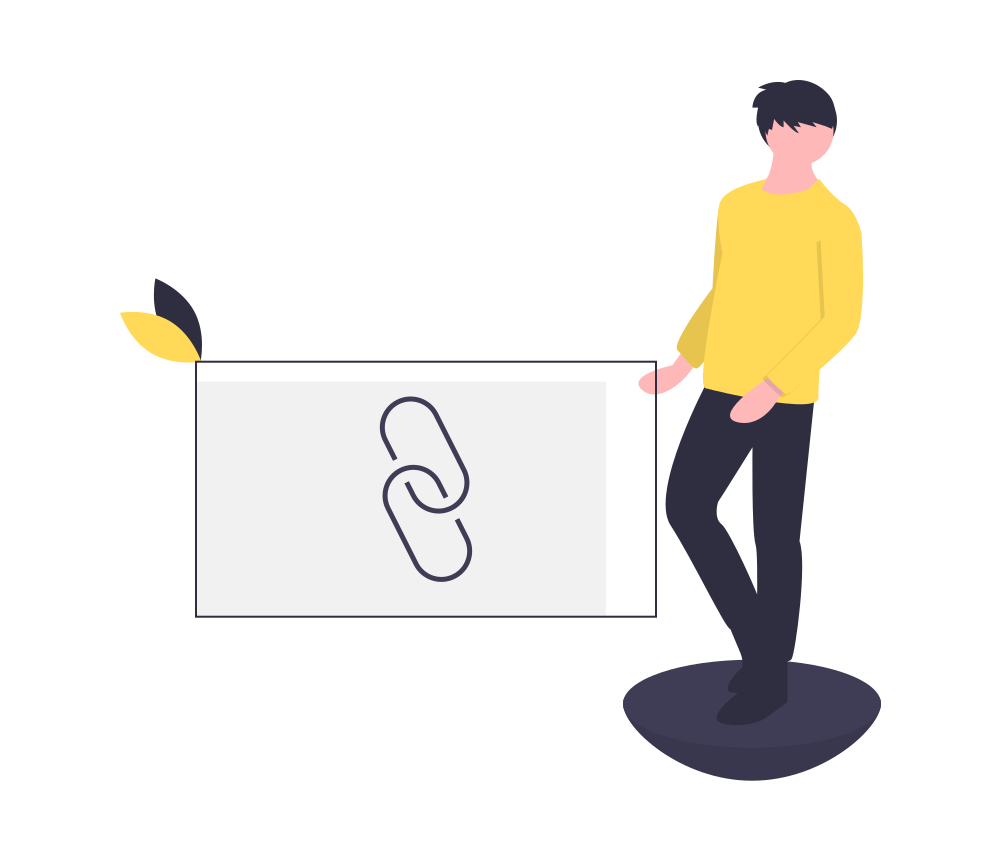
Jeśli Twoja strona potrzebuje nowego usługodawcy i chcesz zmienić hosting pod WordPressa, a nie jesteś w stanie wykonać tego jak należy to możesz skorzystać z mojej pomocy przy przeniesieniu domeny.
Omówimy potrzeby i zobaczymy jaki hosting sprawdzi się najlepiej dla Twojej nowej strony. Jeśli wybieramy hosting należy zwrócić uwagę na różne aspekty, bo czasami znalezienie nowego usługodawcy, który sprosta naszym wyzwaniom może być nie lada wyzwaniem. Sama zmiana hostingu polegająca na przeniesieniu strony już nie jest taka skomplikowana.
Zobacz również moje zestawienie 25 najlepszych wtyczek do WordPressa i wybierz coś dla siebie.
Oceń tekst
Średnia ocena 2.6 / 5. Liczba głosów: 9
Nikt jeszcze nie ocenił
We are sorry that this post was not useful for you!
Let us improve this post!
Tell us how we can improve this post?